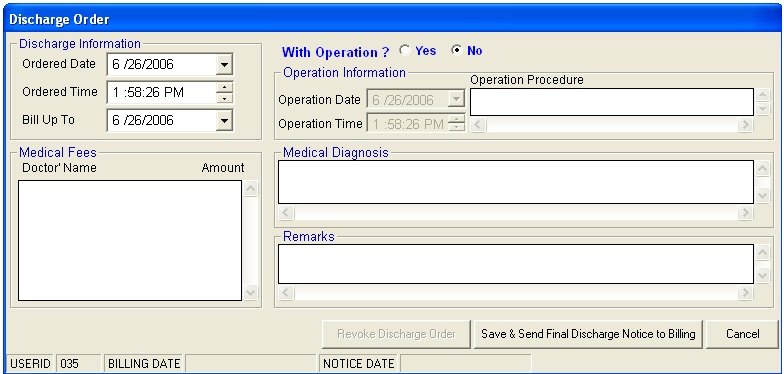
Step 3: When Discharge Order Window will be displayed. Complete the following information.
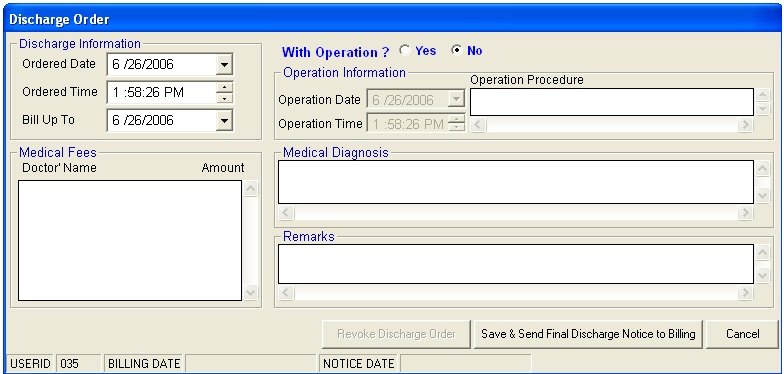
1. DISCHARGE INFORMATION.
a. Ordered Date. You can use the drop-down combo box to select the ordered date.
b. Ordered Time. You can use the up and down arrows to select the ordered time.
c. Bill up to. This sets the deadline for the payment of the patient’s bill. To do it, use the drop-down combo box to select a date.
2. OPERATION INFORMATION.
a. Operation Date. You can use the drop-down combo box to select an operation date.
b. Operation Time. You can use the up and down arrows to select an operation time.
c. Operation Procedure. You can type the operation procedure of the patient.
3. MEDICAL FEES.
a. Doctor’s Name. This is the name of the doctor.
b. Amount. This is the medical fee of the doctor.
4. MEDICAL DIAGNOSIS. Type medical diagnosis of the patient.
5. REMARKS. This is an optional entry.
Step 4: After completing the data, the user can do the following options.
1. Click on Save as Preliminary Data button to send the discharge notice.
2. Click on Save and Send Final Discharge Notice to Billing button to print. You must click this button to signal the Billing Department that the patient is already cleared from your department.
3. Click on Cancel button to abort discharge notice.