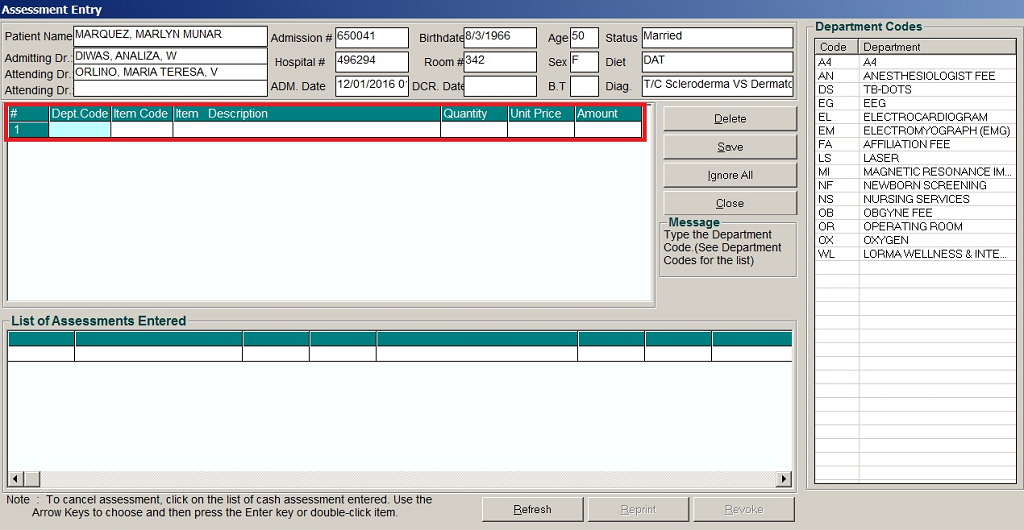
Step 3: When clicked, the Cash Assessment Window will be displayed. Complete the following data:
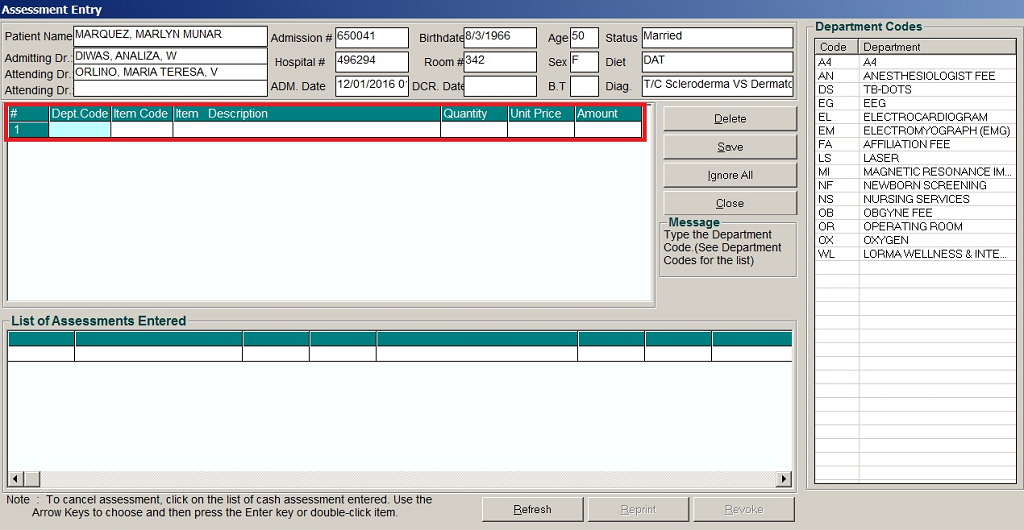
1. Department Code. It refers to the list of department codes written at the bottom of the window.
2. Item Code. You can type the service code or first letters of the service name then press Enter key. Or you can press Enter key if item code is still blank. When pressed, the Revenue Code window will be displayed showing all revenue codes.
3. Item Description. This will automatically filled-up by the program in reference with the selected item
4. Quantity. This will automatically filled up by the program in reference with the selected item but this can still be edited.
5. Unit Price. This will automatically filled up by the program in reference with the selected item.
6. Amount. This will automatically filled up by the program in reference with the selected item and its quantity.
Step 4: After entering the items to be charged, the user can do the following options.
1. Click on Save button to save entered items. When clicked, a printable form will be displayed. Click on the printer icon to print. Entered items will be automatically charged to the patient’s bill.
2. To remove the selected item, click on the desired item then click on Delete button.
3. Clicking on Exit button will close the Cash Assessment window.